Sierra Aircard Watcher Mac Download
If your computer does not detect your mobile Internet key, or Sierra Wireless Aircard Watcher displays 'No device detected', try the following.

Nov 28, 2016. Mar 20, 2015.
Check the USB ports on your computer
- Check that the USB ports on your computer work by using another USB device.
- Check that the LED lights up on your mobile Internet key when you insert it in a USB port.
- Use a different USB port.
Check profile settings
Your profile settings may be incorrect or incomplete. To check these settings, try the following.
Windows
To verify your existing profile settings, do the following.
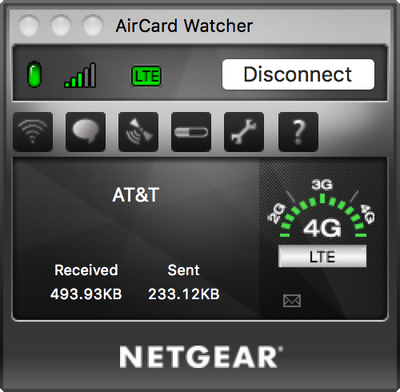
- From the Sierra Wireless AirCard Watcher, click the Options icon.
- Click Profiles.
- From the left pane, click TELUS ISP.
- NOTE: If you don't see this listed, you will need to create a new profile. Skip to step 8.
- In the left pane, click General listed below TELUS ISP.
- From the Model list, select GSM.
- Ensure that the APN (Access Point Name) field displays isp.telus.com
NOTE: If TELUS ISP is not listed, or the APN is not correct, you will need to create a new profile. To create a new profile, do the following. - Click the Add new profile icon, located in the lower left corner of the window.
- Click WWAN profile.
- In the right pane, complete the listed fields as follows:
- Profile name: Click Custom and type any name which will allow you to identify this connection.
- APN (AccessPoint Name): isp.telus.com
- Connection type: Select Manual connect from the list.
- Click Apply.
- Click Default profile and select the profile name you just created.
- Click Apply.
- Click OK.
- Restart your computer.
- Launch Sierra Wireless AirCard Watcher.
- TELUS displays in the Watcher window.
Mac OS X
From the taskbar, click the Apple icon.
- Click System Preferences...
- Click Network.
NOTE: If the New Interfaces Detected window appears, click OK. - Click AirCard 319U.
- Click Advanced.
- From the Model list, select GSM.
- Correct the APN field so it displays isp.telus.com
- Click OK.
- Click the Applications folder.
- Click Sierra Wireless.
- Click AirCard Watcher and drag it to the Apple dock.
- From the dock, click AirCard Watcher.
- TELUS displays in the Watcher window.
Check SIM card
If you have inserted a SIM card into your device and it doesn’t work, try the following.
Check brand
Check that your SIM card is a TELUS brand SIM card.
- Your SIM card is a TELUS brand SIM card if:
- You purchased it from a TELUS store.
- It says TELUS on the back of the card.
Make sure that your SIM card is inserted properly
Your SIM card may not be inserted properly.
CAUTION: Don’t remove the SIM card when it is in use. You may damage the card, and the data stored on the card may be corrupted.
- Remove the mobile Internet key from the USB port on your computer.
- Remove the black cover on the bottom side of the mobile Internet key .
- Insert the SIM card into the card slot in the direction indicated. Make sure that the beveled edge of the card is aligned with the card slot.
- Replace the back cover and slide it into place.
- Your SIM card is inserted properly.
Check for damage
Check that your SIM card is not damaged or rusted.
Check that your SIM card has been activated
To check whether your SIM card has been activated by TELUS visit a Product Care Centre.
Keep your mobile Internet key running efficiently by using the latest available firmware.
Before you update your mobile Internet key, you need to know your current firmware and software versions.
Windows
- Insert the mobile Internet key in a working USB port.
- Launch the Sierra Wireless Watcher connection manager.
- Click Menu.
- Click About.
- Click Firmware. If your Firmware version is not N2_0_8_1CAP, you are eligible for a firmware upgrade.
- If your AirCard Watcher version is not R11.3.1104.0 Build 3008, you are eligible for a software upgrade.
- If you need to upgrade your firmware and software, see Download and install the firmware and software updates to your computer.
Mac OS X
- Insert the mobile Internet key in a working USB port.
- Launch the Sierra Wireless Watcher connection manager.
- From the taskbar, click AirCard Watcher.
- Click About AirCard Watcher.
- If your Software Version is not 1.5.3.8 Build 3003, you are eligible for a software upgrade.
- Locate Firmware. If your Firmware Version is not N2_0_8_1CAP, you are eligible for a firmware upgrade.
- If you need to upgrade your firmware and software, see Download and install the firmware and software updates to your computer.
Before you begin
Before you begin, you will need to do the following.

- Ensure your computer battery is fully charged or connected to a power source.
- Ensure that running applications on your computer are closed.
- Keep the mobile Internet key connected to your computer during the upgrade.
Download and install the firmware and software updates to your computer
Windows
Sierra Aircard Watcher Mac Download App
- Insert the mobile Internet key in a working USB port.
- Launch the Sierra Wireless Watcher connection manager.
- Click Connect to establish an Internet connection.
- Click Menu.
- Click Check for Updates.
- If a new firmware or software is available, a window showing the updates will appear.
- Follow the installation instructions as prompted to update your firmware and software.
Mac OS X
Sierra Aircard Watcher Mac Download Windows 10
- Insert the mobile Internet key in a working USB port.
- Launch the Sierra Wireless Watcher connection manager.
- Click Connect to establish an Internet connection.
- From the taskbar, click AirCard Watcher.
- Click Check for updates...
- If a new software is available, a window showing the updates will appear.
- Follow the installation instructions as prompted to update your Watcher software.
- From the taskbar, click Aircard Watcher.
- Click Check for updates...
- Follow the installation instructions as prompted to updated your device firmware.