Mac Finder Icon Download Window
Apple’s macOS and Windows have always had the same relationship as Android and iOS. In both markets, Apple’s offering is considered to be more secure and locked down. In both markets, it is also way behind in terms of market share. What is not debatable though is the aesthetics of Apple’s operating systems. Whether it is macOS or iOS, even users who didn’t choose to go the Apple way are fascinated by just how nice macOS or iOS look. You can download the macOS cursors for Windows 10 from below and learn to install and apply them on your PC.
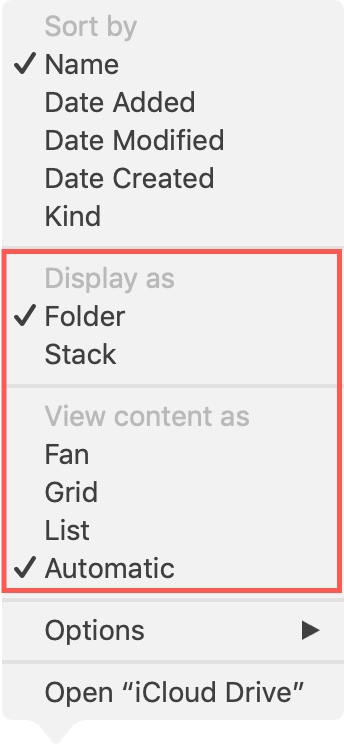
This is why you’ll find a ton of different themes and hacks to make Windows look like macOS. Apple’s focus on aesthetics is undeniable but it’s not for everyone. Prices do play an important role but there are other factors as well that make some people prefer Windows. Gaming is one of them, for example. However, that doesn’t mean you can’t still secretly desire a Mac for its looks. If you do, there are many themes, icons, etc. that can help you emulate the look. It will still be windows and never really look the part but it’s worth trying.
Sep 07, 2015. Mac Icons - Download 204 Free Mac icons @ IconArchive. Search more than 600,000 icons for Web & Desktop here. Jun 13, 2020. You use Finder windows to move around among folders. You see a window when you double-click a folder or choose File→New Finder Window from the Finder. The name of the folder is at the top of the Finder window. You can click and drag the icon to its left to wherever you want, just as you would the folder’s icon in its parent folder. The Mac functionality in Windows. Although Finderbar resembles the Mac OS X functionality bar, it leads to Windows folders, files or programs. You may add or remove buttons from the finder bar,.
Download all the windows 10 icons you need. Choose between 42 icons in both vector SVG and PNG format.
An important aspect of making Windows look like macOS would be the cursors. Windows cursors are quite flat and boring while mac cursors are prettier and more animated. The cursors on both operating systems quite clearly define them. If you like the way the cursors look and behave on a Mac, you can get those Mac cursors on Windows. By using these 8 Windows 10 mouse tricks you can increase your productivity further.
Download macOS cursors for Windows 10
You can thank
Download Cursors (Windows)
Install Mac cursors on Windows 10
- Download the Mac cursors on Windows from the link provided above.
- On the page that opens up, click Clone or download and select Download ZIP.
- Extract the zip file and navigate to the .windows folder inside.
- Now right-click on the install.inf file and select Install.
Applying the cursors
To apply the cursors, go to Settings > Devices and click on Mouse in the left column. On the right, click on the Additional mouse options link.
In the MouseProperties window that opens, head to the Pointers tab and select Capitaine Cursors from the drop-down menu.
Click on Apply and OK to apply the changes and close the window. You should notice that your cursor changes as soon as you click Apply. If you don’t like the new theme and want to go back to the more visible, white Windows cursor, you can do this from here again by selecting Windows Default (system scheme). You can now enjoy macOS cursors on your Windows 10 PC. You should also learn how you can swap the right and left button on your mouse.
Read Next: How to Change Drive Letter in Windows 10 File Explorer
When it comes to File management and navigation, Finder is where we all go. But imagine if Mac Finder does not respond to any of the commands you give. It may undoubtedly hurt your productivity as you cannot do anything without it. Thankfully, there are a few possible solutions to fix the issue problem. Let’s move on!
How to Fix Finder Not Working Issue on Mac
Apple Finder For Windows
Relaunch Finder
The very first to get your Finder back is to quit it forcefully and then see if it starts usually.
- Open Task Manager by pressing Option + Command + Esc.
- From the list of running Apps, click on Finder and then click on “Relaunch” option
Doing this will Force Quit the Finder and also relaunch it. If things are executed as planned, you may have a fully functional Finder at your disposal. But if it didn’t turn out as expected, keep reading.
If you have got what you were looking for, you can get back to your business. Else, keep reading!
Another way to Force Quit Finder is by using the Activity Monitor app on the Mac.
- Launch the Activity Monitor app using the Launchpad
- Click on Finder from the list of processes running
- Now click on the “X” icon at the top-left
- At the pop-up click on Force Quit.
Download Finder App For Mac
You’ll notice Finder removed from the list of running processes. Ideally, this should do the trick. But just in case it doesn’t help either, you may need to follow a little hard route.
Try Logging out and Log in Again
If none of the fixes above seems to help, try logging out and then log in to your Mac again. This ideally kills all the running processes and starts them back when you log in. Make sure you Log Out and not just lock your Mac.
To Log Out from your Mac Click the () Apple Logo and then click on the last option “Log Out .”
Even if that doesn’t help, try restarting your Mac and see if you have got it working. Also if that doesn’t help, I have got one last thing to help you out.
Delete Finder Corrupted File using Terminal
The command line is a powerful tool to get things done when everything else fails. Maybe the Finder plist file is corrupted and needs to be deleted. But as Finder itself isn’t working, there’s no way we can navigate to the path and remove it using the UI. So we’ll use the Terminal app.
- Open the Terminal App from Launchpad
- Now type the following line and hit Enter
- Restart Mac to see if things are back to normal
If all the fixes have resulted in disappointment, I guess the only way out is to install Mac OS X again to repair any corrupt system file.
Wrapping up…
Most of the time, a simple Force Quit and Relaunch brings Finder back to life. If it takes more than a couple of restarts to get things back to normal, it is most likely to be an issue of corrupted system files. Anyways, if you know of any other fix to resolve the issue, do let us know and we’ll update the post.
Related articles:
Jignesh Padhiyar is the co-founder of iGeeksBlog.com who has a keen eye for news, rumors and all the unusual stuff that happens around Apple products. During his tight schedule, Jignesh finds some moments of respite to share side-splitting contents on social media.
- https://www.igeeksblog.com/author/iosblogger/
- https://www.igeeksblog.com/author/iosblogger/How to Share Purchased Apps Between iPhones and iPads
- https://www.igeeksblog.com/author/iosblogger/
- https://www.igeeksblog.com/author/iosblogger/