Font Cache Cleaner Mac Download
Sep 21, 2020 • Filed to: Recover & Repair Files • Proven solutions
- Font Cache Cleaner Mac Download Windows 10
- Delete Font Cache Windows 10
- Font Cache Cleaner Mac Download Free
- Free Mac Cache Cleaner
- Font Cache Cleaner Mac Download Mac
- Reset Font Cache
- Font Cache Cleaner Mac Download Cnet
A cache is a file made by the operating system to make certain aspects quickly accessible and reduce fetch times and also the burden on your storage device. If you are having trouble displaying or using fonts such as fonts appearing garbled, fonts refusing to switch when you want them to or giving errors or crashing the program while switching fonts, then it may indicate that your font cache is corrupted.
To rebuild it, you need to clear font cache on Windows or Mac. You can safely delete these files since these are just caches and not the actual fonts stored on your computer. Once you clear the font cache on Windows or Mac, the next time your system starts, the operating system will check for the font cache, and once it is found to be missing, the cache will be reconstructed from the original files, thus fixing any issues that may be caused by corrupt font cache.
Download this app from Microsoft Store for Windows 10 Mobile, Windows Phone 8.1, Windows Phone 8. See screenshots, read the latest customer reviews, and compare ratings for Cache Cleaner Pro. Yosemite Cache Cleaner for Mac removes all kinds of unwanted junk from your computer and includes various maintenance tools to ensure smooth functioning over the long term.
Get Cache Cleaner For PC, it is fully free to download and install on every Computer OS like Windows (exe) and Mac (dmg). The latest and updated version of Cache Cleaner. Drag the font files from the original media (for example, a CD) to one or more of the following folders on the hard disk: Note: When installing PostScript fonts, drag both the outline font file and bitmap font suitcase to the appropriate folder. (In Mac OS X, font suitcases look and behave like other font files. Jan 09, 2015.
Part 1: How to Clear Font Cache on Windows
There are two ways to clear font cache on Windows. One is to stop caching service and manually remove all the files. However, you must have a reasonable level of comfort and confidence tinkering with your system. For example, if you delete the wrong system files, you may cause severe damage to your system. Another way is to use a simple font cache cleaner like Stellar BitRaser for the file.
Method 1 (Administrator privilege required)
- Open the 'Run' dialogue box from the Start menu (open Start menu and type 'Run') or by pressing Windows Key + R. Enter 'services.msc' in the Run dialogue box and hit Enter key
- Find the 'Windows Font Cache Service' in the long list. Stop it by selecting the service and pressing the Stop option in the sidebar or by right-clicking it and selecting the Stop option.
- Open 'This PC' or Windows Explorer (hit Windows Key + E) and navigate to the path below. Directly pasting the path in Windows Explorer will not work, you will need to specially allow permission to access certain folders. So start from C: and navigate to the path.
C:WindowsServiceProfilesLocalServiceAppDataLocalFontCache - Select all files in this folder (Ctrl + A) and delete them.
- Open the Run dialogue again, enter '%WinDir%System32' and press Enter key.
- Find the file named 'FNTCACHE.DAT' and delete it. Warning - Be careful not to modify or delete any other file.
- Restart your computer. The font cache will be rebuilt during the restart.
Method 2 Clear Font Cache on Windows with Stellar BitRaser for file
Stellar BitRaser for file, besides acting as a font cache cleaner, can also help you in the cleanup of other junk files in your system. This program is specially made to erase unnecessary and unwanted junk. It can automatically find and clean traces of Internet activity and also traces of activities of other software. It has options that you can choose to delete any private emails, chat messages, or temporary files. It can also employ secure erasure techniques to erase private files such that they cannot be recovered or reconstructed. The secure erase technique can use one of 17 different standard or advanced erasing standards.
- Download Stellar BitRaser for the file on your Windows computer, and launch it.
- Click the 'System Trace' section to start clear font cache on Windows
- Select 'Cache Fonts' and click the 'Erase Now' button to process.
- After completing the erasure, you can reboot your system.
Tip: If you need to ensure that the data is permanently removed beyond the point where it can be recovered, you can repeat the process one more time. The data will be overwritten once more, and two passes would be enough to ensure that it cannot be recovered.
Part 2: How to Clear Font Cache on Mac
For Mac, you can either start your computer in the safe boot mode or use Terminal commands to rebuild font cache.
Method 1
- Shut down your computer.
- Press the Power button to start up your computer. As you hear the power-up tone, immediately press and hold down the Shift key. You can release the Shift key after the Apple logo appears.
- Let the computer start-up in Safe Boot. This mode can be used to automatically clear font cache on Mac.
- Restart your computer normally.
Method 2
- Close any running applications and run the Terminal. You can open Terminal from Applications > Utilities > Terminal
- For only your user account, type 'atsutil databases –removeUser' and hit the Return key. For clearing font cache for all users, type 'atsutil databases –remove' and hit the Return key. This clears the font cache on Mac.
- Now you need to stop and restart the ATS server. For doing so, first, enter 'atsutil server –shutdown' in the Terminal and hit Return. Then enter atsutil server –ping’ and hit Return.
Font Cache Cleaner Mac Download Windows 10
Malfunctioning fonts can be a major annoyance or even prevent you from doing your work altogether. It can be fixed by clearing the font cache using the simple steps mentioned in this article. However, the task can be made a lot easier by using a font cache cleaner like Stellar BitRaser for file, so that you can get back to work quickly.
Rescue & Fix Files
- Recover Document Files
- Repair Document Files
- Recover & Repair More
- Clear & Delete File
Troubleshoot font issues in Adobe applications on Mac OS X

This document can assist you in resolving problems that occur when you install fonts or when using fonts with Adobe applications in Mac OS X. Font problems can manifest themselves in many different ways, including (but not limited to) the following:
- Fonts don't appear in the font menu of your applications.
- Fonts don't print correctly.
- Fonts in menus and dialog boxes have incorrect letters or characters.
- Fonts don't appear correct onscreen.
- Errors or crashes occur after installing fonts.
- Fonts are available to certain users only.
To benefit most from this document, perform the following tasks in order.
If you use an unsupported font format, the system can't display or print the font in applications.
Mac OS X supports the following font formats:
- .dfont
- Multiple Master (Mac OS X 10.2 and later only)
- OpenType (.otf)
- TrueType (.ttf)
- TrueType Collection (.ttc)
- Type 1 (PostScript)
Delete Font Cache Windows 10
2. Make sure the font is installed in the correct folder.
Mac OS X includes five font folders that allow you to use fonts in different ways. You can install fonts to as many folders as required because Mac OS X permits duplicate copies of a font in the system. If fonts have duplicate names, Mac OS X uses fonts—without regard to font format—from the following locations in the order listed:
- Users/[user name]/Library/Fonts
- Library/Fonts
- Network/Library/Fonts
- System/Library/Fonts (Avoid changing this folder. It contains .dfont fonts that Mac OS X requires for system use and display. For more information, see Mac OS X: Font locations and their purposes.)
- System Folder/Fonts
Note: Fonts installed in System Folder/Fonts are available to all Classic, Carbon, and Cocoa applications.
To install a font in Mac OS X, do the following:
- Quit all applications (to use the font in those applications).
- Log in:
- If you're installing fonts to the Users/[user name]/Library/Font folder, log in with your user name.
- If you're installing fonts to the Library/Fonts folder, log in as Administrator.
- If you're installing fonts to the Network/Library/Fonts folder on a networked server, contact your network administrator.
Drag the font files from the original media (for example, a CD) to one or more of the following folders on the hard disk:
Note: When installing PostScript fonts, drag both the outline font file and bitmap font suitcase to the appropriate folder. (In Mac OS X, font suitcases look and behave like other font files. You can't open them by double-clicking the file as you can in Mac OS 9.)
- System Folder/Fonts, to access the font in applications running in Mac OS X and applications running in Classic mode (Mac OS 9)
- Library/Fonts, to access the font in all applications by all users in Mac OS X. (The font isn't available in applications running in Classic mode.)
- Users/[user name]/Library/Fonts—used by a specific user in Mac OS X. (The font is available in all applications in Mac OS X only when you log in as the specified user.)
- Network/Library/Fonts—accessed by remote users on a networked file server running Mac OS X over a local area network (LAN)
3. Check that both screen and printing files are installed. (PostScript fonts)
To use PostScript fonts in Mac OS X, install the bitmap (screen), or the suitcase containing the bitmap fonts, and outline (printer) fonts to the same folder. (Adobe bitmap font files use the font name. The outline files use a shortened, PostScript version of the font name [for example, 'Isabe' for the Isabella font].) If an outline font file isn't installed, the font can print incorrectly. If the bitmap font file isn't installed, the font isn't available in the font menu.
Font Cache Cleaner Mac Download Free
4. Use Adobe Type Manager (ATM) with Classic applications.
ATM prevents fonts from appearing jagged onscreen and therefore helps PostScript fonts print more smoothly on nonPostScript printers when running applications in Classic mode. You can download a free version of ATM Light 4.6 from the Adobe website.
5. Troubleshoot third-party font management software.
Deactivate all font management utilities, such as Extensis Suitcase Fusion, Insider FontAgent Pro, or Linotype FontExplorer X. Attempt to perform the action that previously produced the problem (launching your application, accessing the font menu, and so on). Then do one of the following:
- If the problem recurs, move on to the next section below.
- If the problem doesn't recur, reactivate your font management utility. Use it to perform a binary isolation of the fonts by disabling 50% of your fonts and comparing the results with both halves. Then, continue this process for the half that reproduces the problem.
Move font files from the Fonts folders in the Users, Library, and Network folders to the desktop or other location, and restart the computer. If the problem doesn't recur, one or more of the font files you moved is causing the problem. Replace font files a few at a time to determine which font is causing the problem. (For example, replace font files that start with A-E to the System/Library/Fonts folder, and then restart the computer. If the problem doesn't recur, add another small group of font files. If the problem does recur, one of the font files you just added could be the cause. Remove the font files, and add them back one at a time. Restart the computer each time until you find the particular font file that causes the problem.) When you find the font file that causes the problem, reinstall the font from the original media.
Free Mac Cache Cleaner
Make sure you are using the latest version of the font.
Font Cache Cleaner Mac Download Mac
To check a font from the Adobe Type Library, select the font file, and choose File > Get Info > General to check the creation date. (If you're using PostScript fonts, check the creation date for each outline and suitcase file.) If the font's creation date is before 1992, a new version of the font could be available. For upgrade information, contact Adobe Customer Support at 1-800-833-6687.
Corrupt font cache files cause fonts to appear damaged even if they are not. A common symptom is garbled text onscreen. Once the cache has been cleared, a corrupt font cache can be eliminated as the possible source of the problem.
Reset Font Cache
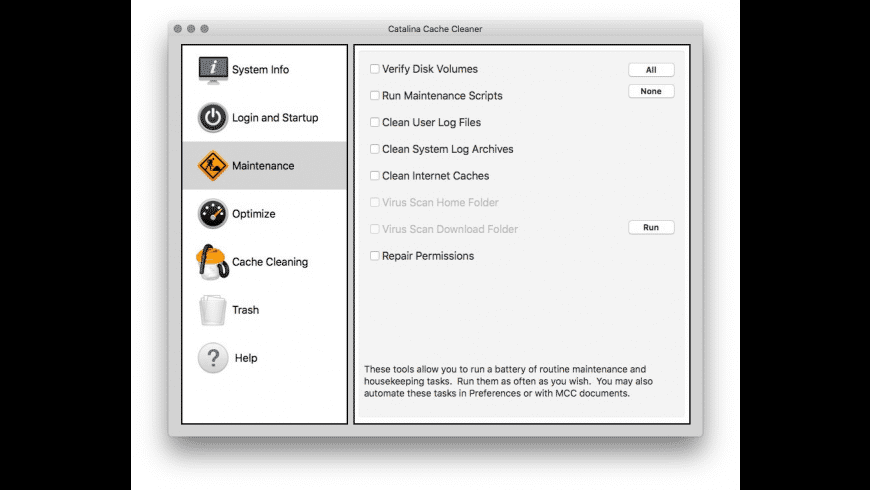
A system error can occur if an application accesses a damaged font.
- Drag the contents of the Library/ Fonts folder to a new folder on the desktop. (If you manually added fonts to the Library/ Application Support/ Adobe/ Fonts folder, also drag those fonts to the new folder.)
- Type AdobeFnt.lst, select the system drive, and then press Return.
- Delete all AdobeFnt.lst files found (for example, AdobeFnt10.lst).
- Restart InDesign. InDesign creates new AdobeFnt.lst files.
- Try to re-create the problem. Then, do one of the following:
- If the problem doesn't recur, move one font back to the Library/Fonts folder, and then repeat steps 5-6 until you identify the problematic font.
- If you have a font management utility, restart it and activate fonts in small groups or individually to identify the problematic font.
- If the problem recurs, move the contents of the new folder on the desktop back to the Library/Fonts folder.
Note: If no adobefnt.lst file is found in the search, make sure the search criteria are set to 'any' in the Find dialog box.
To troubleshoot fonts if you use Font Book, do the following:
Important: Do not empty the Trash before the final step in this process.
Font Cache Cleaner Mac Download Cnet
- Navigate to Home/Library/Preferences and remove the following files:
- com.apple.fontbook.plist
- com.apple.ATS.plist
Note: The first file is the preferences file for Font Book. The second file specifies the fonts you disabled in Font Book. After you delete com.apple.ATS.plist, all previously disabled fonts load when you next log in. If you installed hundreds or thousands of fonts, the performance of your system could be slow when all previously disabled fonts are loaded.
- Delete your font cache. To delete your font cache, do the following:
Locate and delete your font cache folder. For example, if you are the first user defined on your Mac, the folder is named 501. If you are the second user, the folder is named 502.
Note: If you use Fast User Switching, several 501.xxx, 502.xxx folders could be in the ATS folder. Move them to the Trash.
- If requested to authenticate trashing any of these folders, provide your Administrator password.